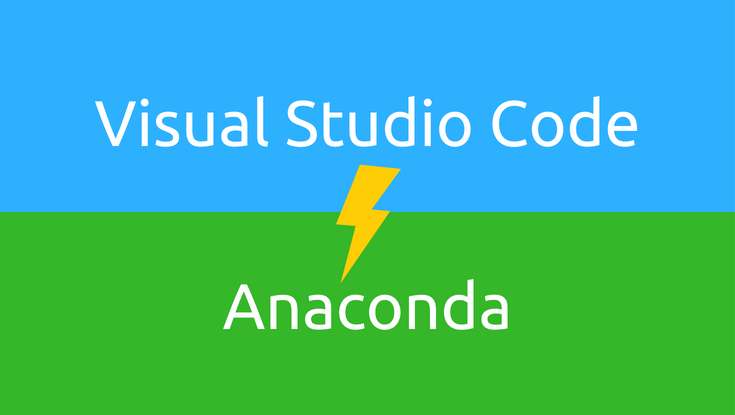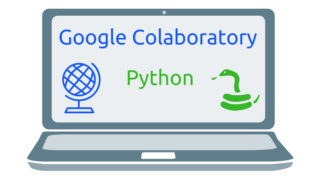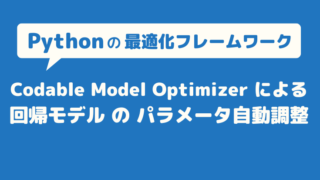こんにちわ!”Visual Studio Code”と”Anaconda”ヘビーユーザーの”はやぶさ”です!
日々”Visual Studio Code”でソースコード書いて、”Anaconda”で実行する!を繰り返しています。最近は、PythonだけでなくC++でも”Anaconda”使ってます。『”Anaconda”ってC++使えるの?』という人は下記の記事をご参照ください。
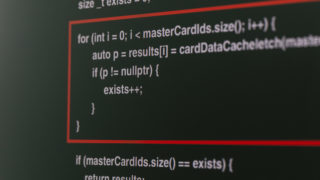
さて本題ですが、”Visual Studio Code”と”Anacondaのターミナル”を行ったり来たりするのが大変で…デュアルディスプレイならまだ良いけど、ノートPCだと辛い…
…という問題を解消するため、”Visual Studio Codeのターミナル”で”Anaconda”使えるようにしました!そのやり方を本記事で説明しますね。
UbuntuなどLinuxの場合は”Visual Studio Codeのターミナル”からデフォルトでAnacondaを使えます。なので、本記事はWindowsユーザーにのみ有益です。
Contents
オフライン縛り
”Visual Studio Code”の拡張機能でAnacondaと連携できるという噂は知っています。
しかし、世の中にはプロキシが通らない!そもそもインターネットが使えない!!という開発現場があるのです(ホントだよ)
以降で説明する方法はインターネット不要!つまり”Visual Studio Code”の拡張機能なしで大丈夫です(^^)
Visual Studio Code のターミナルをcmdに変更
”Visual Studio Code”を開きタブの「表示」→「統合ターミナル」をクリックすると下側にターミナルが表示されます。(デフォルトで出ている場合もあります)
下図黄色○のように”cmd”となっていれば問題ありませんが、それ以外の場合は設定ファイルを編集して”cmd”にする必要があります。
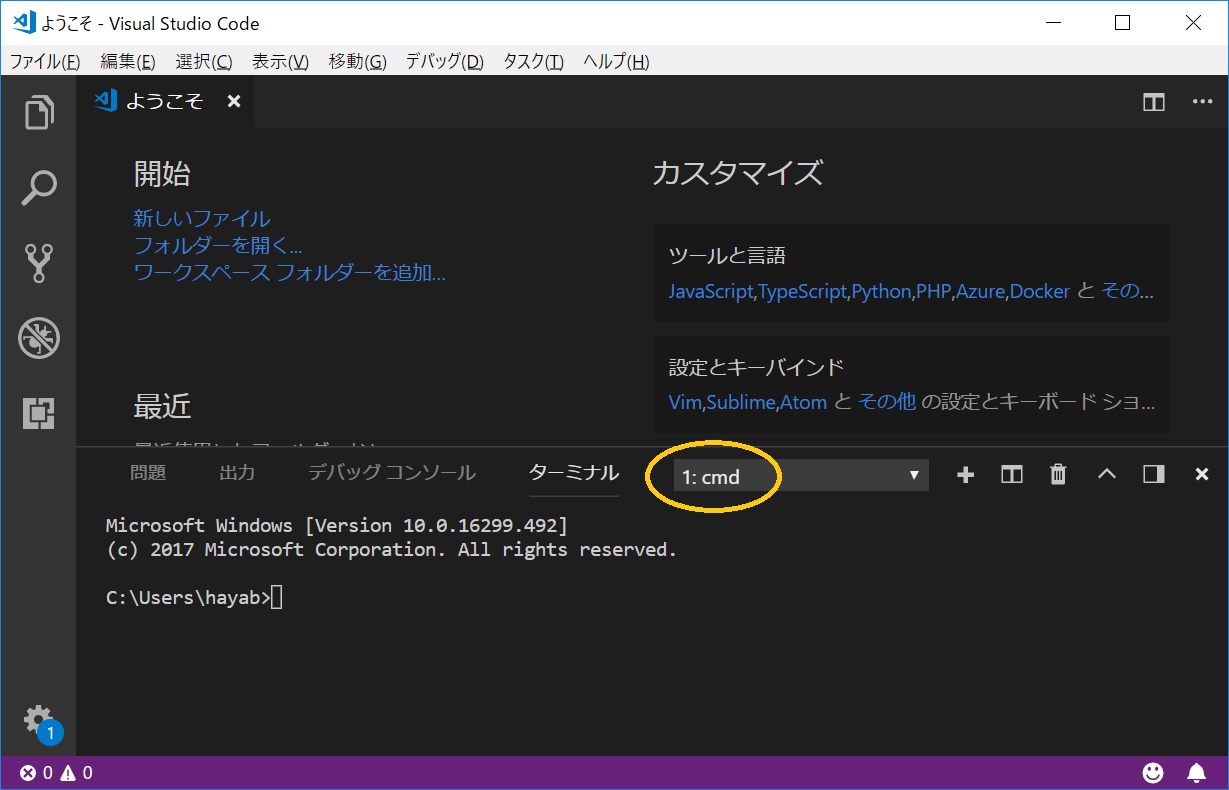
”Visual Studio Code”をカスタム~設定ファイル編集~
”Visual Studio Code”はデフォルト設定でも十分使いやすいですが、設定ファイルを編集することで、自分専用にカスタムすることができます。
設定用コード検索
タブの「ファイル」→「基本設定」→「設定」とクリックしていくと設定ファイルと設定ファイル編集ガイドが表示されます。
下図黄色○にカスタムしたい項目のキーワードを入力すると、関連するコードが表示されます。今回は”ターミナル”と検索します。
複数のコードの中から目的に合うものを探します。今回は下図赤□のコードが使えそうです。
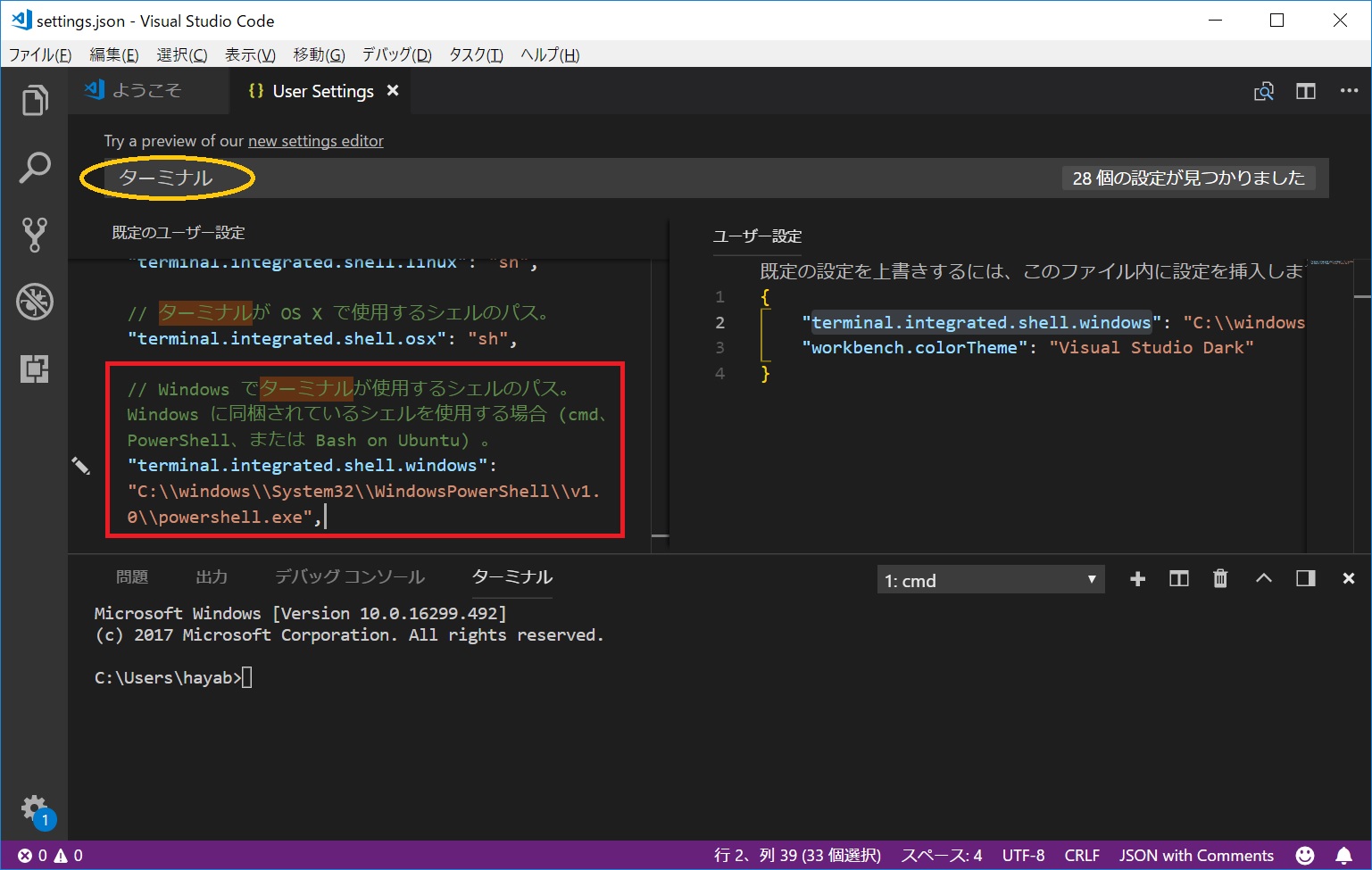
ユーザー設定ファイル編集
目的に合うコードを見つけたら、そのコードをコピーして右側の”ユーザー設定”と書かれた所に貼り付け、シェルのパスを”cmd”に変更します。
私の場合、以下のように編集しました。
- 使用しているPC次第で”cmd.exe”パスが異なる場合があります。
- ”\\”が2つ必要です。(1つじゃないよ)
既に設定ファイルを変更しており、コードが2行以上ある場合の例を以下に示します。
{
“terminal.integrated.shell.windows”:”C:\\windows\\System32\\cmd.exe”,
// “markdown.preview.fontSize”: 16,
“workbench.colorTheme”: “Visual Studio Dark”
}
- 最終行以外のコードには文末に”,”が必要です。
- “//”をつけるとコメントアウトできます。
これでターミナルが”cmd”に変更されました。
Visual Studio CodeのターミナルからAnacondaを呼ぶ
AnacondaをインストールするとScriptsディレクトリ内に”activate.bat”があるので、このファイルをターミナルから実行します。
Anacondaユーザーお馴染みの(base)が表示されました。試しにPythonのバージョンを調べてみると…ちゃんと使えることが分かります。もちろん”condaコマンド”も使えます。
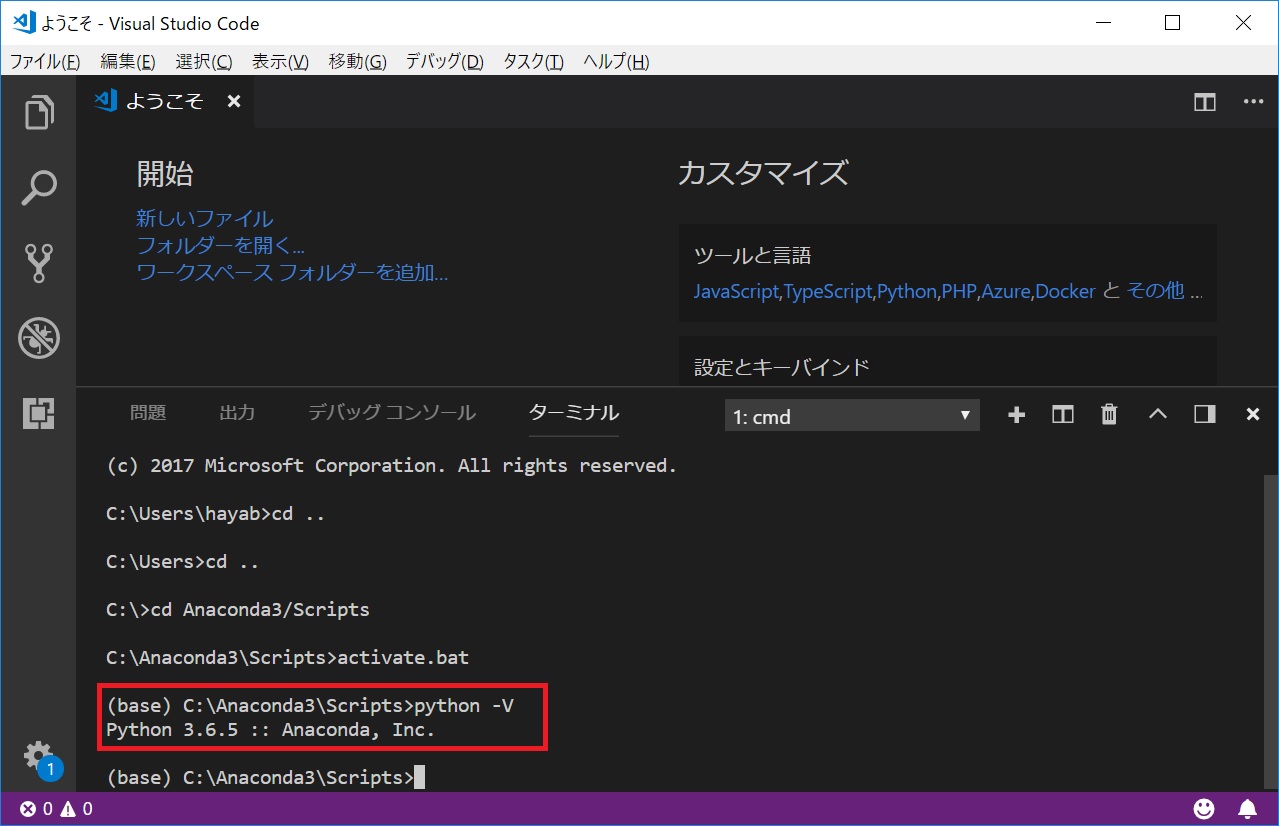 以上で”Visual Studio Code”のターミナルから”Anaconda”を使うことができるようになりました。
以上で”Visual Studio Code”のターミナルから”Anaconda”を使うことができるようになりました。
これなら”Visual Studio Code” 1つでプログラミングができるので、目・肩・首のコリが少しは改善されるかもしれませんね。”Visual Studio Code”と”Anaconda”で快適なプログラミングライフを満喫してくださいな(^^)