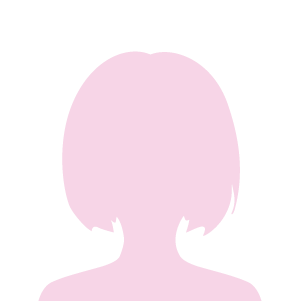こんにちは。
現役エンジニアの”はやぶさ”@Cpp_Learningです。
先日、Maker Faire Tokyoや趣味TECH祭(旧裏メイカー祭)に遊びに行きました!
もう楽しくて楽しくて!笑顔の絶えない素敵なお祭りでした!
会場のあちこちで使われていたM5Stackが面白そう!ということで買っちゃいました(*・ω・)ノ♪
買ったは良いけど、何から始めれば良いの?どの言語を使うのかも分からない…
と少し悩んでいたら…Twitter経由で色々と教えて頂きました!感謝!!
おかげ様で順調なスタートを切ることができました!
教えて頂いた情報や調べて分かった内容など、M5Stack初心者向け情報をまとめました。
私のようなM5Stack入門者が道に迷わず進むためのガイドブックとして、本記事がお役に立つと嬉しいです!
Contents
M5Stackとは
M5Stackとは、5cm×5cmの小さくて可愛らしいマイコンモジュールです。

中身はこんな感じ。

小さくても機能たっぷりです!
- Wi-Fi
- Bluetooth
- カラーTFT LCD(液晶)
- ボタン
- microSDカードスロット
- バッテリー
- スピーカー
- Groveコネクタ
私が購入したM5Stack Grayだと、さらに加速度/ジャイロ/磁気を計測できる9軸センサを搭載しています!
M5Stackの拡張モジュール
M5StackはWi-FiやBluetooth通信ができるので、IoTモジュールとして楽しむことができます。
また、拡張モジュールで機能を追加することもできます!個人的には、以下の拡張モジュールが気になっています(*・ω・)ノ♪
このような拡張モジュールを積み上げて(Stackして)使える5cm×5cmサイズの凄いやつが”M5Stack”です!
M5Stackでできること
”ググると”M5Stackを使った作品を見つけることができます。
ゲーム/スマートウォッチ/水やりロボットなど、アイデア次第で様々なことができますね!
どのM5Stackシリーズを購入すべきか?
2019/08/10時点でM5Stackシリーズは全8種あり、今後も新製品がぞくぞく発売予定です。
そのため「どのM5Stackがオススメか?」という質問に対する回答は、とても悩ましいのですが…
と考えている人はちょっと待って!
某アニメの影響なのか、いつもと喋り方が違うフクロウの”くるる”ちゃん@kururu_owlが今日も可愛い(*・ω・)ノ♪
SDカード選定
Raspberry PiだとSDカードとの相性問題がありますが、M5Stackだと相性問題がないのか、ほとんど情報を見つけられず、むしろ1,000円以下の安価なもので問題なし!という情報を得られました。
なので、このあたりのSDカードを使えば良いかと。
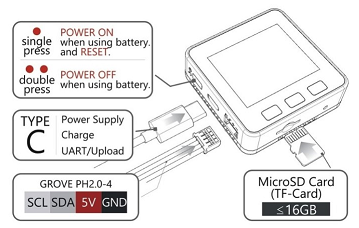
SDカードの容量については、32GB以下までOKという情報もありますが、公式では16GB以下を推奨しています(出荷時期に依存するかもしれません)
開発言語
以下の言語でM5Stack用アプリを開発することができます。
好みもありますが、”ユーザー数の多さ”・”充実したライブラリ”・”サンプルコード数の多さ”を考慮すると、Aruduinoを使うのが良いと思います。
ユーザー数の多い言語やツールは情報量も多いので、知りたい情報を取得しやすい
開発環境構築
Aruduinoを使える二つの開発環境(IDE)を紹介します。
開発環境構築 -Arduino IDE編-
というフクロウや人には、Arduino IDEがオススメです。
環境構築からサンプルコード(スケッチ例)の動かし方まで、以下のサイトでとても丁寧に解説しています。
開発環境構築 -PlatformIO IDE for VSCode編-
というフクロウや人には、Visual Studio Codeの拡張機能“PlatformIO IDE for VSCode”がオススメです。
環境構築からソースコードの”ビルド”・”書き込み”まで、以下の記事がイラスト付きで解説しており、とても参考になりました。
側面の電源ボタンを2回押す。
- 「長押し」では電源オフできません
「USB給電中」は電源オフにできません⇒ 気のせいかも
API
内蔵スピーカー/LCD/ボタンなどを使うためのAPIが用意してあります。

駆け出しエンジニアの”くるる”ちゃん順調に成長中です(*・ω・)ノ♪
ライブラリ追加
標準ライブラリではなく、有志が公開している自作ライブラリを使いたい場合は、使用しているIDEにインストール(ライブラリ追加)をする必要があります。
例えば、M5Stack-Avatarというライブラリ使ってみたいですよね?
https://twitter.com/Cpp_Learning/status/1160181546667499520
ライブラリの追加方法は使用する開発環境(IDE)に依存するので、それぞれ説明します。
ライブラリ追加 -Arduino IDE編-
Arduino IDEにライブラリを追加する方法は、以下の記事で丁寧に説明しています。
ライブラリ追加 -PlatformIO IDE for VSCode編-
PlatformIO IDE for VSCodeにライブラリを追加する方法は、以下の記事で丁寧に説明しています。
※【開発環境構築 -PlatformIO IDE for VSCode編-】でも紹介した記事です
M5Stack用ランチャー -LovyanLauncher-
M5Stackをあっと言う間に多機能化できるM5Stack LovyanLauncherがスゴ過ぎる!
 M5Stack LovyanLauncherの存在を知ったあと、速攻でインストールしました!
M5Stack LovyanLauncherの存在を知ったあと、速攻でインストールしました!
以降でインストール方法とおそらく一番よく使う機能”SD-Updater”の使い方を紹介します。
らびやんランチャーのインストール方法
M5Burnerを使うと簡単にインストール/アンインストールが行えます。
なので、まずはM5Stack|公式ダウンロードページから使っているOSを選択してM5Burnerをダウンロードします。
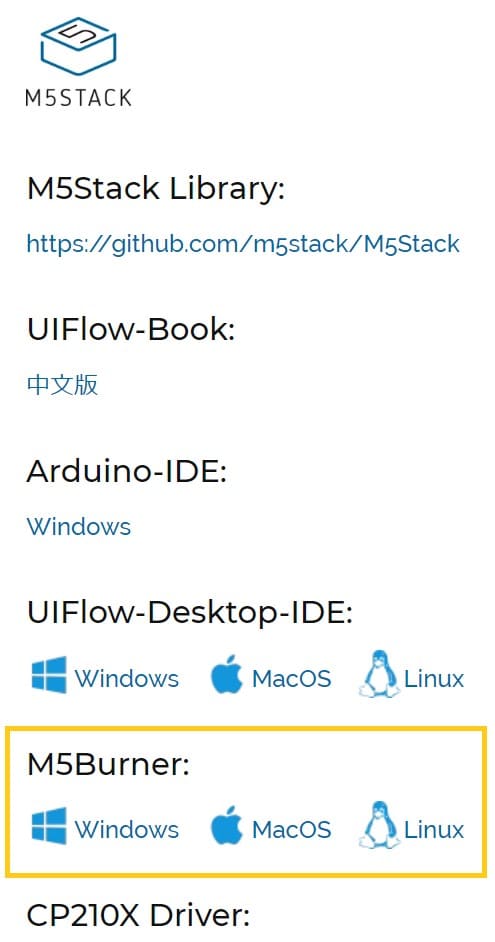
例えば、Windowsを選択すると”M5Burner.zip”がダウンロードされるので、適当な場所に展開してださい。
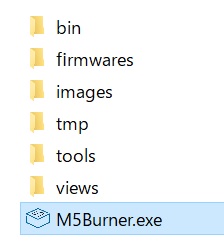
M5StackとPCを接続した状態で”M5Burner.exe”を起動し、以下の手順で”LovyanLauncher”をインストールします。
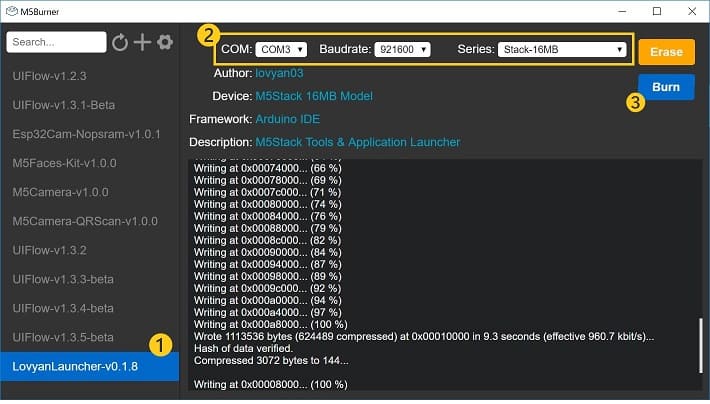
- ”LovyanLauncher”を選択
- COMポート/ボーレート/シリーズ(フラッシュの容量)を設定
- ”Burn”で書き込み/”Erase”で削除
❷について、少し注意したい点があります。
【COMポート】
M5Stackが接続されたCOMポートを選択(自動で候補が出てくるハズ)
【ボーレート】
通信に失敗する場合は、”115200”など小さい値を設定
【シリーズ】
M5Stack Grayの新モデル(2019/02/07以降に出荷したもの)は、フラッシュの容量が16 MBに増量されたモデルなので、”Stask-16MB”を選択※
※Stask-4MBでも動作確認完了。もしモデル不明の場合は4MB選択でも良いかと
SD-Updaterの使い方
SD-Updaterとは、SDカードに保存した複数アプリを切り替えて実行できる機能です。
https://twitter.com/Cpp_Learning/status/1160446425689313280
動画を見るだけで、直観的に使えそうですが、言語化すると以下の通りです。
- SDカードにアプリ(binファイル)を保存
- M5StackにSDカードを挿して、電源ON
- SD Updaterを選択
- 好きなアプリ(binファイル)を選択

らびやんランチャー用binファイルの作り方
SDカードに保存するbinファイルの作成方法ですが、こちらもIDE別で説明します。
binファイルの作り方 -Arduino IDE編-
“M5Stack-SD-Updaterライブラリ”の追加方法からbinファイルの作成方法まで、以下のサイトでとても丁寧に解説しています。
※【開発環境構築 -Aruduino IDE編-】でも紹介したサイトです
binファイルの作り方 -PlatformIO IDE for VSCode編-
”M5Stack-SD-Updaterライブラリ”の追加方法については、本記事の【ライブラリ追加 -PlatformIO IDE for VSCode編-】をご参照ください。
binファイル作成のために”main.cpp”へ追記するコードは、上記【binファイルの作り方 -Arduino IDE編-】と同じです。
Arduino IDEとの違いはbinファイルの保存場所です。PlatformIO IDEの場合、ビルド後に”firmware.bin”という名前で下記の場所に保存されます。
|
1 2 3 4 5 6 7 |
~\my_project └─.pio └─build └─m5stack-grey └─firmware.bin |
その他 -困ったときは-
本記事を読んでも解決できなかった問題については、以下の公式サイトなどを参照することで解決できるかもしれません(*・ω・)ノ♪
おわりに
本記事で、M5Stack初心者におすすめしたい情報をまとめました。私自身がM5Stack入門したばかりなので、入門者という視点で…
という内容に仕上げました。
今後、私のようにM5Stack入門したい人が最短コースで学べるガイドブックとして、本記事がお役に立つと嬉しいです!