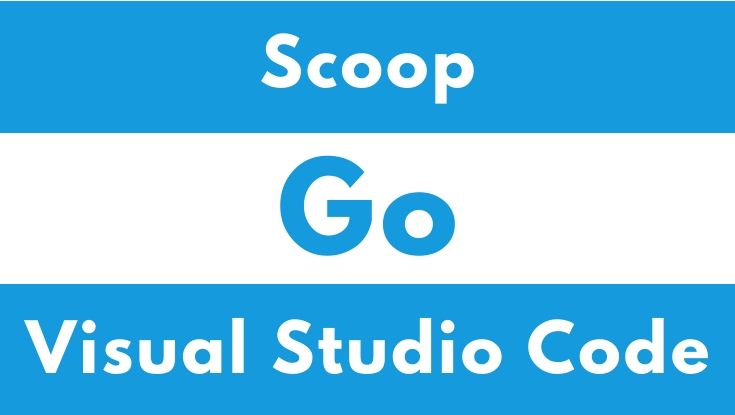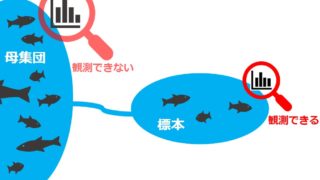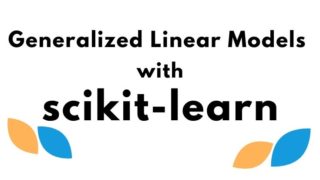こんにちは。
現役エンジニアの”はやぶさ”@Cpp_Learningです。諸事情あってGo言語入門しました。
WindowsにGo言語の環境構築をする方法について、私がベストだと思う手順を紹介します。
Contents
Go言語(Golang)とは
Go言語(Golang)とは、Googleが開発したプログラミング言語です。2009年にオープンソースで公開して以来、バージョンアップを繰り返し、2020年5月時点 Go1.14.2 が最新バージョンです。
Go言語の特徴は以下の通りです。
- シンプルな言語仕様
- 豊富な標準ライブラリとツール群
- 並行プログラミングが簡単
- 静的型付け言語で安全性が高い
- 処理およびコンパイルが高速
- クロスコンパイルが可能
素敵ですね。個人的にはC言語とPythonの良いとこ取りした言語かなーと感じます。
Go言語の環境構築 -Windows編-
Go言語の環境構築(Windows)の方法いくつかありますが、Scoop 使うのがオススメです。
以降で説明する環境構築手順は以下の通りです。
- Scoopインストール
- Goインストール
- VSCode拡張機能(Go for Visual Studio Code)インストール
Scoopとは
Scoopとは、Linuxでいう apt-get のようにコマンドからパッケージの取得や更新ができるWindows向けのパッケージ管理ツールです。
よく Chocoletey と比較されますが、Scoopは良いぞーという記事を複数見つけたので、Scoopを採用します。
Scoopをインストールする前に
最初に PowerShell を起動し、以下のコマンドで実行ポリシーを Unrestricted に変更します。
set-executionpolicy unrestricted -s cu
実行ポリシーが気になる人は以下の記事を参照してください。
Scoopインストール
以下のコマンドでScoopをインストールできます。
iex (new-object net.webclient).downloadstring(‘https://get.scoop.sh’)
私の環境だと以下の場所にディレクトリが生成されました。
C:\Users\hayab\scoop
以下のコマンドで動作確認します。
scoop search
Scoopで導入可能なパッケージ一覧が表示されればOKです。
コマンド が使えるので、以降からは好きな方を使えば良いです。
すぐにGoをインストールしても良いのですが、快適にプログラミングするために、便利なパッケージを先にインストールしておきます。
以下のコマンドで導入できるパッケージ(gowなど)を検索できます。
scoop search gow
cmdでもLinux同様の ls や mv などのコマンドを使いたいので gow をインストールします。
coop install gow
よく使うので Git もインストールしておきます。
scoop install git
以下のコマンドで任意パッケージ(gitなど)のバージョン確認ができます。
git –version
アンインストールするときは以下のコマンドを使います。
scoop uninstall git
以下のコマンドでインストール済みパッケージ一覧を表示できます。
scoop list
現時点では以下のような表示されます(7zip、git、gow がインストール済み)。
Installed apps:
7zip 19.00
git 2.26.2.windows.1
gow 0.8.0
全部コマンドで完結するので楽ですね。
Goインストール
上記したgitやgow同様、以下のコマンドでGoをインストールできます。
scoop install go
以下のコマンドで環境変数 GOROOT のパスを確認できます。
$env:GOROOT
私の環境だと以下の通りです。
C:\Users\hayab\scoop\apps\go\current
以下のコマンドでGoのバージョンを確認できます。
go version
2020年5月時点では以下のように表示されます。
go version go1.14.2 windows/amd64
以上でGoの環境構築完了です。
VSCode拡張機能(Go for Visual Studio Code)インストール
VSCode に Goの拡張機能 をインストールすれば、自動補間などのリッチな機能による快適なプログラミングができます。
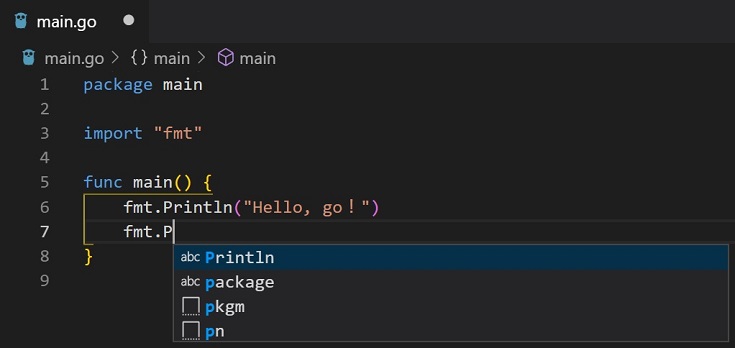
好きなエディタ使ってくださいね(*・ω・)ノ♪
Go言語でプログラミング
最後にGoでHello, worldします。適当なディレクトリに main.go というファイルを作成し、以下のコードを書いて保存します。
|
1 2 3 4 5 6 7 |
package main import "fmt" func main() { fmt.Println("Hello, world.") } |
以下のコマンドでコンパイルから実行まで行います。
go run main.go
以下のコマンドでビルド(実行ファイルの生成)を行います。
go build main.go
以下のコマンドで実行ファイル(バイナリ)を実行できます。
main.exe
VSCodeのターミナルから上記のコマンドを動作させた様子が下図です。
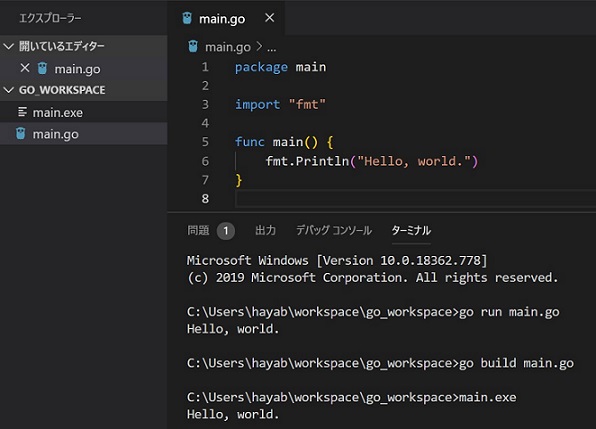
コマンド操作が苦手な人はVSCodeの拡張機能 Code Runner をインストールして右上の▷ボタンからソースコードを実行することもできます。
おわりに
ScoopとVSCodeを使ったGo言語の環境構築手順を紹介しました。いくつか方法はありますが、Windowsなら本記事で紹介した手順がベストだと思います。
環境構築が完了したら、あとはGoプログラミングを頑張るだけですね!
今後は Python/C++の記事 だけでなく、Goの記事も書きたいと思います。
以下 Go言語の本紹介