こんにちは。Anacondaヘビーユーザーの”はやぶさ”@Cpp_Learningです。
仕事でもプライベートでも機械学習を楽しんでいます。
機械学習やるなら、Linuxが必須…と思われがちですが、Windowsでもできますよ。会社でWindowsしか使えない人でも大丈夫です!Anacondaを使えば、簡単に機械学習環境をインストールできます!
本記事ではChainerの環境構築を例に説明をしますが、他の深層学習フレームワークでも共通している部分が多いので、ご参考までに
Contents
機械学習の環境構築フロー
先に手順を示しておきます。
- Anacondaインストール
- Visual C++ Build Toolsインストール
- Chainerインストール
今回はCPUマシンへのインストールを前提に説明しますが、GPUマシンの場合もCUDA関連のソフトを後入れすればOKです。つまり、上記の❶~➌の手順はCPU/GPUマシン共通で必須の作業です。
また、GPUマシンは高価で買えない…という人もいると思います。そんな人には、オンライン実行環境の”Google Colaboratory”をオススメします。
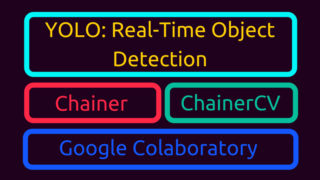
Anacondaインストール
Anadonda公式のダウンロードページを開きます。自身が使っているマシンのOSに合わせてインストールします。今回はWindowsにインストールするため、黄色□をクリックし、Windows用のインストーラであることを確認後、青□のDownloadをクリックします。
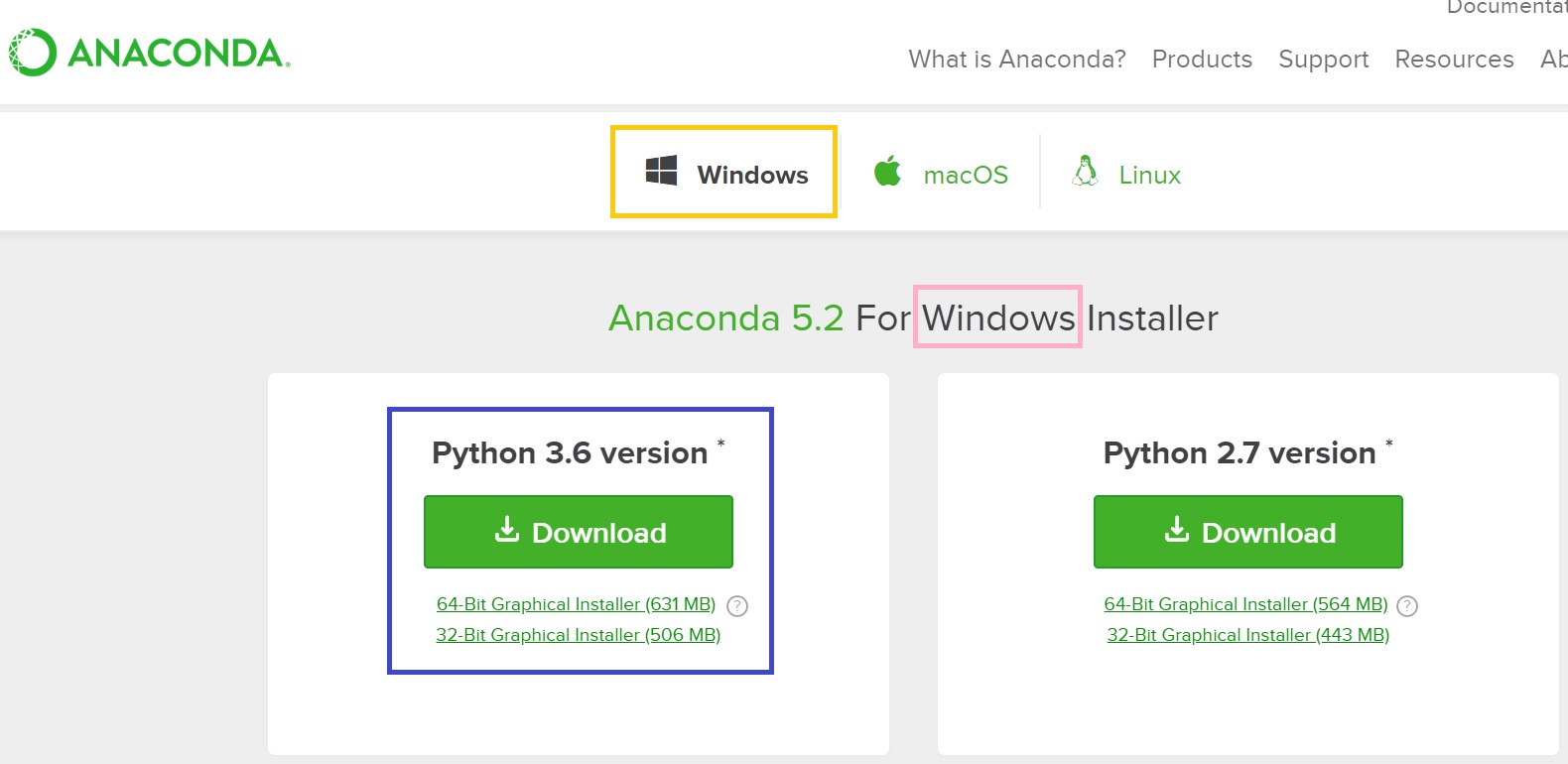
Anacondaのインストーラがダウンロードできたら実行して、インストールしてください。基本的にデフォルト設定でインストールして問題ありませんが、参考までに私のインストール設定を公開します。
Anacondaインストール先
Anacondaをインストールする場所(パス)を指定します。私の場合は、下図の通りCドライブ直下にインストールしました。
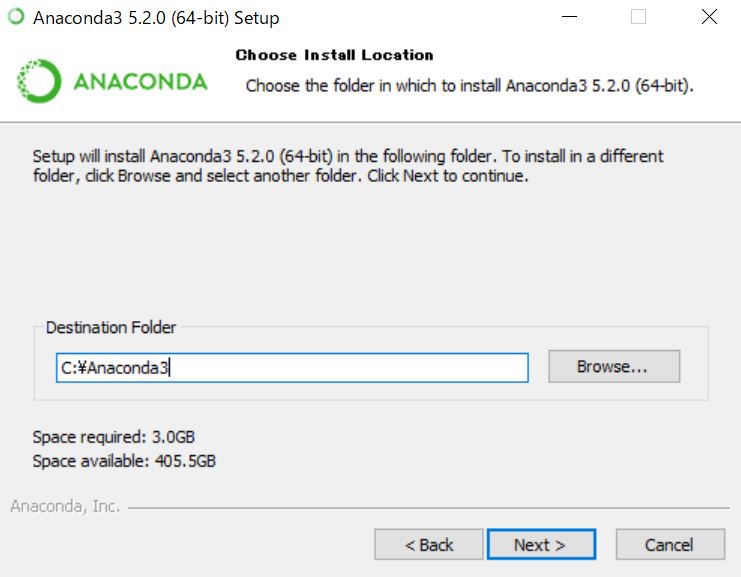
「Anaconda3」という名前も変更して構いません。一目でAnacondaのバージョンが分かるように「Anaconda3-5.2.0」とするのも良いと思います。
Anacondaのオプション
下図のようにチェックボックスが2つ表示されるので、私の場合は両方にチャックを入れました。
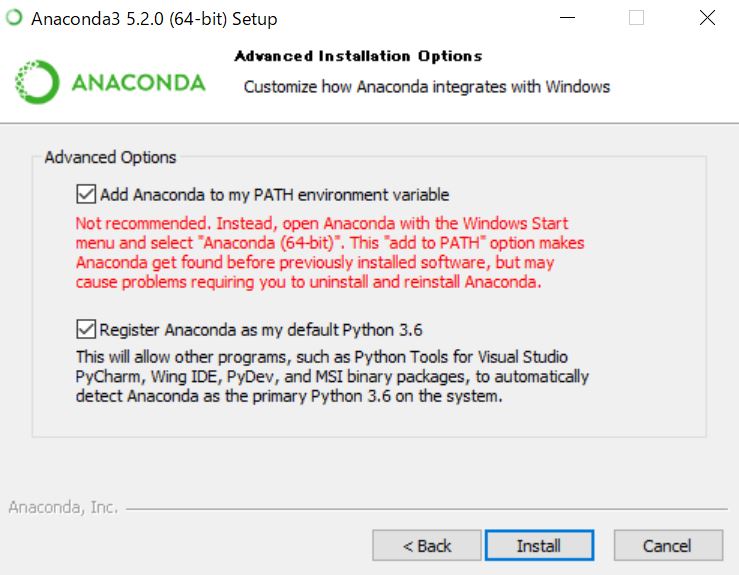
Visual C++ Build Toolsインストール
なぜ、”Visual C++ Build Tools”が必要なの?どうやってインストールするの?という疑問は下記の参考サイトが丁寧に説明しています。
上記参考サイトの冒頭部分を引用したのが以下です。
Pythonの拡張モジュールをインストールする際に、Cコンパイラが必要となる場合があります。WindowsではCコンパイラが添付されていないため、必要に応じて別途インストールします。
要するに”Chainer”などの拡張モジュールをWindowsにインストールするときにCコンパイラが必要だから、”Visual C++ Build Tools”をインストールしてね!ということです。
Cコンパイラなしでインストール可能な拡張モジュールもありますが、”Chainer”はCコンパイラ必須です。なので、”Chainer”をインストールする前に”Visual C++ Build Tools”をインストールしてください。
Chainerインストール
“Chainer”をインストールする前に仮想環境を作っておくと万が一失敗したときのリカバーやバージョン管理が楽になるので、まずはAnaconda Promptを開き、仮想環境”Chainer”を作ります。
仮想環境なにそれ?という人は一度下記の記事を読んでみて下さい。読んだ上で目的にあった仮想環境を作って下さい。

私の場合、以下のコマンドで仮想環境”Chainer”を作りました。
conda create -n Chainer Anaconda
以下のコマンドでアクティブ環境を“Chainer”に切り替えます。
activate Chainer
以下のコマンドで仮想環境”Chainer”に”Chainer”をインストールします。
pip install chainer
下記のようにバージョン指定することもできます。
pip install chainer==4.0.0
”Visual C++ Build Tools”をインストールする前に”Chainer”をインストールした場合、見かけ上はインストールできていても不具合が発生します。でも、大丈夫!事前に仮想環境を作っておけば、不具合が発生した仮想環境を丸ごと削除し、再び仮想環境構築からやり直せば良いです。
以上でChainerを動かす環境が整いました。
まとめ
本記事ではAnacondaを使ってWindowsにChainer環境を構築する方法を説明しました。
繰り返しますが、構築手順は下記の通りでした。
- Anacondaインストール
- Visual C++ Build Toolsインストール
- Chainerインストール
❶~❷についてはChainer以外の深層学習フレームワーク(Pythonの拡張モジュール)をインストールする場合も必須です。
➌で仮想環境を作りましたが、必須ではありません。。ただし、メリットが沢山あるので、仮想環境を作ることを推奨します。
また、今回はCPUマシン前提で説明しましたが、本記事の環境構築を実施した後にCUDA関連のソフトをインストールすればGPUマシンでもChainerを動かせます。(Colaboratoryを使うのも良い選択だと思います。)
なお、Window以外のOSでもAnacondaは使えます。しかし、Anacondaなしでも機械学習環境は構築できるし、仮想環境も別のソフトで作れます。なので、本記事のやり方は選択肢の一つ程度に考えて頂ければ良いと思います。
とりあえず、本記事の手順に従い環境構築すれば、WindowsでChainerが動かせるようになります。
Chainerで色々遊んでみて下さいな。


















