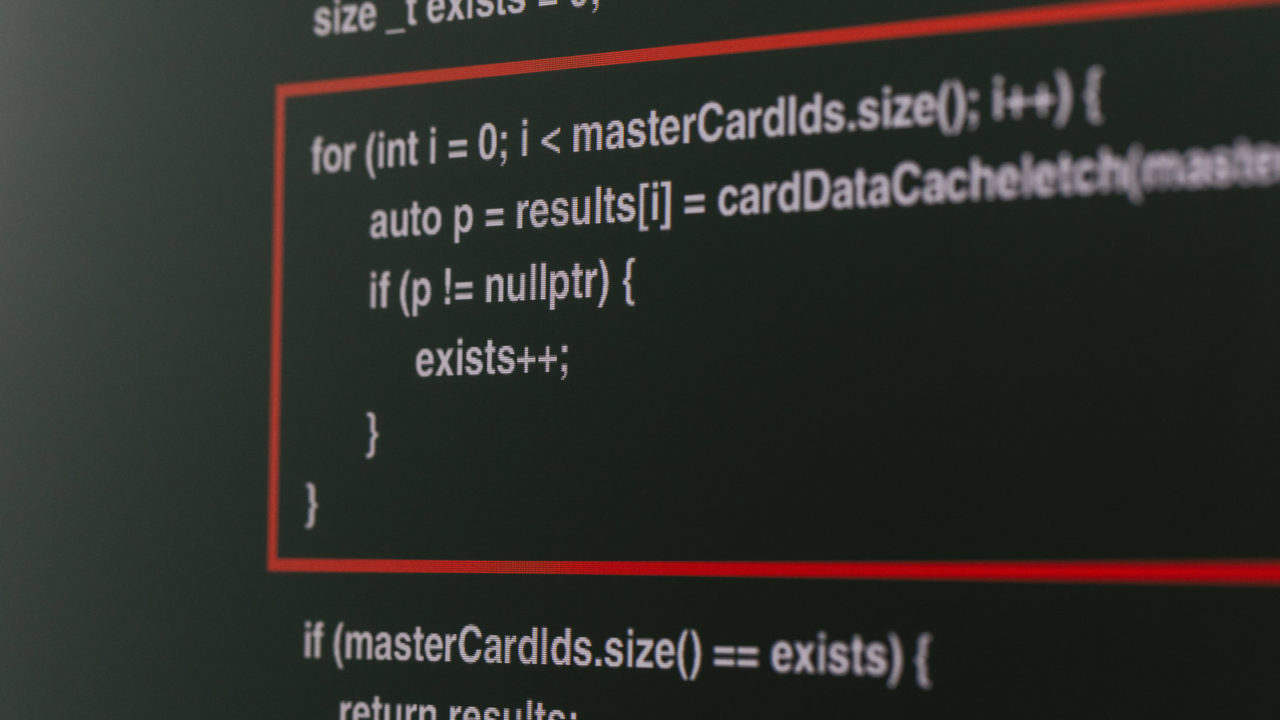WindowsでPythonを使う場合、Anacondaで環境構築する人が多いのではないでしょうか?Anaconda便利ですよね。PythonだけじゃなくC++もAnacondaで環境構築もできまいかなぁと思ってアレコレやってみたら…できました!!本稿でやり方説明しますね!
Contents
Anacondaの魅力~仮想環境構築~
AnacondaをインストールするとPythonとPythonの定番パッケージ(numpyとか)がデフォルトで使えて便利です。
しかし、pythonやpythonパッケージのバージョンが異なると動かないソフトウェアがあるので、動かしたいソフトウェアに合わせてバージョンを揃える必要があります。
複数ソフトウェアを使う場合には、環境を簡単に切り替えられると便利ですよね。Anacondaなら仮想環境が簡単に複数作れて、かつ簡単に環境を切り替えられます。
今回はデフォルトのpython環境(base)とは別にC++専用の仮想環境”cpp”を作ります。
仮想環境を作る
Anacondaのターミナルを開いて以下のコマンドで仮想環境”cpp”を作ります。
conda create -n cpp
“cpp”という仮想環境名は変更可能です。目的に合わせて適切な仮想環境を作りましょう。
環境確認
今までにどんな仮想環境を作ったのかは、以下のコマンドで確認できます。
conda info -e
元々あった”base”と先ほど作った”cpp”の二つの環境が存在することが確認できます。「*」がついてる方がアクティブ環境です。
base * C:\Anaconda3
cpp C:\Anaconda3\envs\cpp
環境切り替え
アクティブ環境を“cpp”に切り替えるには以下のコマンドを使います。
activate cpp
MinGWインストール
”base”と”cpp”は完全に独立しているため、“cpp”環境にソフトをインストールしても”base”には何の影響もありません。
“cpp”環境にWindowsでC++やるときの定番コンパイラ『MinGW』を以下のコマンドでインストールします。
conda install -c anaconda mingw
インストール済みソフト確認
インストール済みのソフトを確認するには以下のコマンドを使います。
conda list
今は『MinGW』しかインストールしていないので、以下のような寂しい表示がでますが、base環境で同じコマンドを使えば、インストール済みの全ソフト と そのソフトのバージョンを確認することができます。
# Name Version Build Channel
mingw 4.7 1 anaconda
AnacondaでC++プログラミング
適当なディレクトリに以下の定番コードを書いた”main.cpp”を作成し、保存します。
|
1 2 3 4 5 6 7 |
#include // using namespace std; int main(void){ std::cout << "Hello World" << std::endl; } |
Anacondaのターミナルからcdコマンドで”main.cpp”の保存先まで移動後 以下のコマンドでコンパイルします。
g++ main.cpp
エラーがなければ、a.exeという実行ファイルが生成されるので、以下のコマンドで実行します。
a.exe
.exeは省略可能なので、以下のコマンドでも実行できます。
a
Hello Worldと表示されればOKです。これで今日から、AnacondaでPythonだけでなく、C++プログラミングもできます。イイね!
まとめ
最後に本稿のポイントをまとめておきます。
- Anacondaで仮想環境を複数作れる
- 各仮想環境は完全に独立している
- 作った仮想環境は簡単に切り替えられる
- AnacondaでC++環境も構築できる
WindowsでC++プログラミングをする方法は複数ありますが、Anacondaを使う方法も知っていると、いつか役に立つかもしれませんね。